

Here is what we are trying to accomplish.

In this blog post I will show you the use of Freeze Panes to keep you from losing the list headers. Far to often I see people struggling with this option while actually it is pretty straight forward to use. This is where the Freeze Panes functionality steps in. That way you can’t tell what the column headers are when you are scrolling down. If you start scrolling down the default setting in Excel is to scroll the headers (labels) as well. Now you should have no problem viewing and recognizing data in your larger spreadsheets.When working with long lists in Microsoft Excel you will probably want to see the top row all the time so you can see the labels.
#Freeze panes in excel not working how to
Now you’ve learned how to freeze rows in Excel! You’ve also learned to freeze panes an columns. From the list of options that appears, click Unfreeze Panes. If you decide you no longer wish to have any rows or columns frozen in your spreadsheet, click the Freeze Panes button on the View tab. Notice that Excel delineates the frozen row(s) and column(s) by including a solid line on the bottom border of the last frozen row and on the right border of the last frozen column. You’ll notice that the rows and columns you froze stay in a fixed position.Now, scroll down the rows of data and right across the columns of data in your spreadsheet.From the list of options that appears, click Freeze Panes.Once you select your cell, click the Freeze Panes button on the View tab.Every row above the cell you select and every column to the left of the cell you select will be frozen. This option requires that you select (click) a cell first.If you want to freeze multiple rows or multiple columns (you can do both at once), you can use the Freeze Panes option in Excel. If you want to freeze multiple columns of data in your spreadsheet, follow the instructions under, How to Freeze Panes in Excel, below.Ĭheck out our Excel Lesson Videos to learn more about other formatting options in Excel. Note that Excel delineates the frozen column by including a solid line on the right border of the column.

You’ll notice that the first column stays in a fixed position.
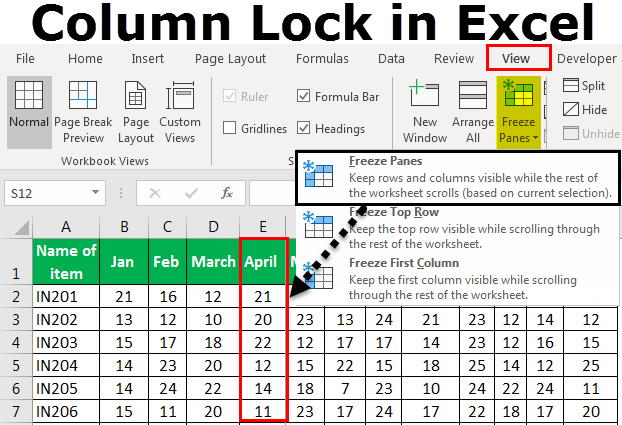
Now, scroll right across the columns of data in your spreadsheet.From the list of options that appears, click Freeze First Column.The same concept can be applied to freeze the first column in your Excel spreadsheet. If you want to freeze multiple columns of data in your spreadsheet, follow the instructions under How to Freeze Panes in Excel, below. Note that Excel delineates the frozen row by including a solid line on the bottom border of the row. This means that whether you are viewing row 10 or row 1,000 in your spreadsheet, you’ll still be able to see the column headers associated with your data. You’ll notice that the top row stays in a fixed position. Now, scroll down the rows of data in your spreadsheet. From the list of options that appears, click Freeze Top Row.Click the Freeze Panes button on the View tab.When the first row of your spreadsheet contains column headers, you may want to freeze the top row of data in your spreadsheet. So, how do you freeze rows in Excel? It’s quite simple if you use the Freeze Panes button on the View tab. Image by Lorelyn Medina How to Freeze Rows in Excel


 0 kommentar(er)
0 kommentar(er)
